Создание проекта
Для полноценной разработки программы на C в Code::Blocks необходимо создать проект. Проект это по сути и есть разрабатываемая программа, исходный код которой может состоять из нескольких файлов: проект объединяет в себе ссылки на эти файлы, настройки компилятора и другие элементы конфигурации программы.
Каждому проекту создается отдельный каталог, где размещаются файлы проекта, а также файл с именем проекта и расширением .cbp, содержащий конфигурацию проекта. При переносе проекта на другой компьютер необходимо брать именно весь этот каталог, однако подкаталоги bin (содержит исполняемые файлы создаваемой программы) и obj (содержит объектные файлы создаваемой программы) лучше исключить.
Чтобы создать проект необходимо выбрать в меню File → New → Project. В появившемся окне выбрать тип проекта: в данном курсе это Console Application.

Далее программа предложит пошагово настроить новый проект. Переход к следующуему шагу осуществляется нажатием Next, на последнем шаге необходимо будет выбрать Finish.
Первый шаг информационный, можно лишь отметить, чтобы при создании следующих проектов он пропускался. На втором шаге необходимо выбрать использумыей язык - C, не C++.
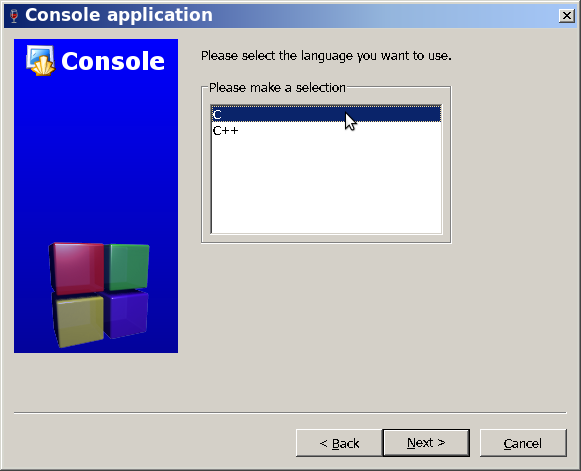
На третьем шаге необходимо указать имя проекта и папку для его размещения. Имя проекта (Project title) — имя создаваемой программы, папку (Folder to create project in) необходимо выбрать там, где у Вас запланировано место для хранения создаваемых программ (Мои документы на домашнем компьютере, подкаталог диск W: в компьютерных классах и т.п.)
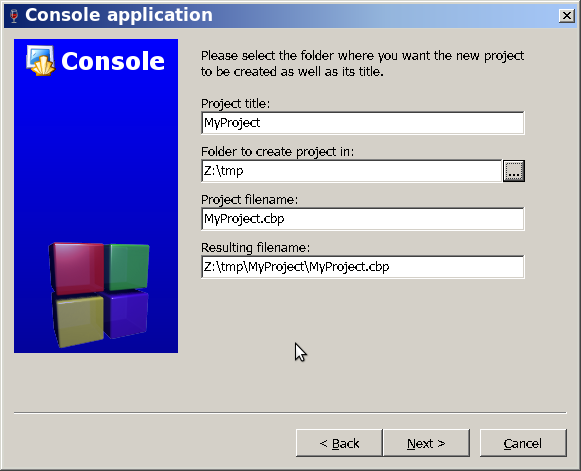
На последнем шаге предлагается выбрать компилятор (GNU GCC Compiler), подключить две конфигурации сборки (их и нужно две — Debug для отладки и Release для публикации), поэтому здесь оставляем как есть (Finish).
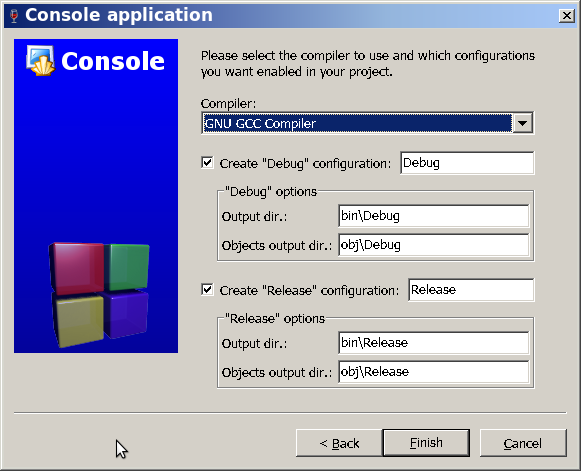
Проект создан, в левой части можно найти файлы исходного кода, Code::Blocks создал файл main.c hello-world программой.
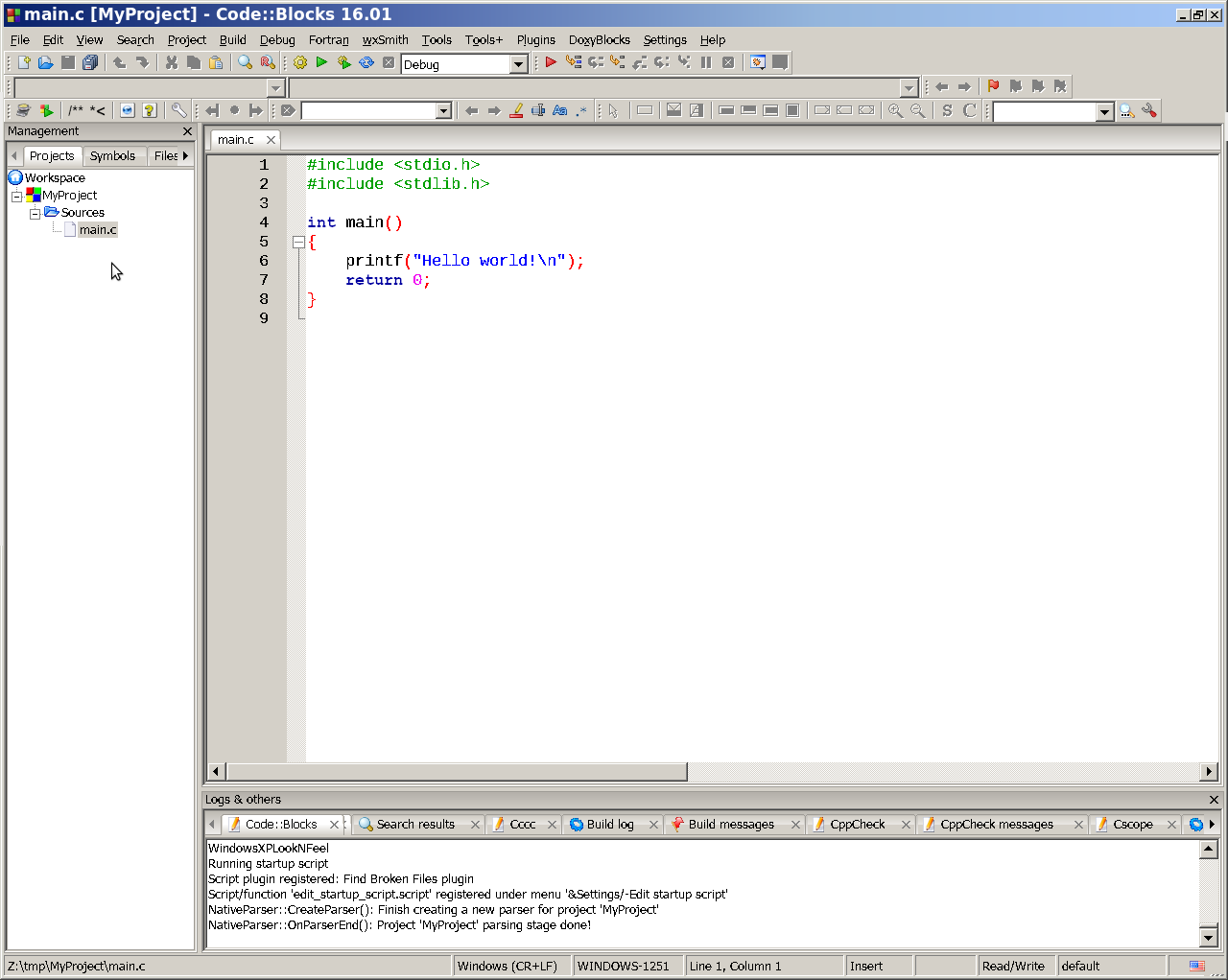
После создания проекта рекомендуется проверить настройки опций сборки: Project → Build options. 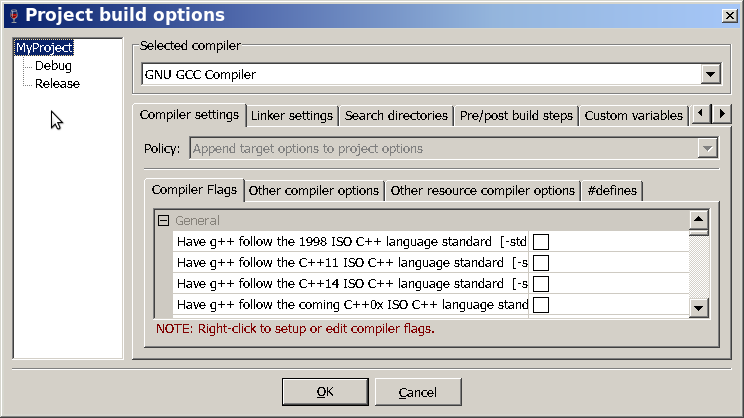 В левой части окна — список конфигураций. Если активна строчка с именем проекта (здесь это MyProject), то это общие для всех конфигураций опции, опции конфигураций сборки (Debug, Release) добавляются к ним.
В левой части окна — список конфигураций. Если активна строчка с именем проекта (здесь это MyProject), то это общие для всех конфигураций опции, опции конфигураций сборки (Debug, Release) добавляются к ним.
Рекомендуется, чтобы в общих для всех конфигураций сборки опциях компилятора (вкладка Compiler settings) была активна опция подключения всех предупреждений -Wall (Enable all common compiler warnings), так как предупреждения позволяют найти многие смысловые ошибки в верной с точки зрения синтаксиса программе.
Также можно подключить строгое следование стандарту ISO C (-pedantic, -pedantic-errors).
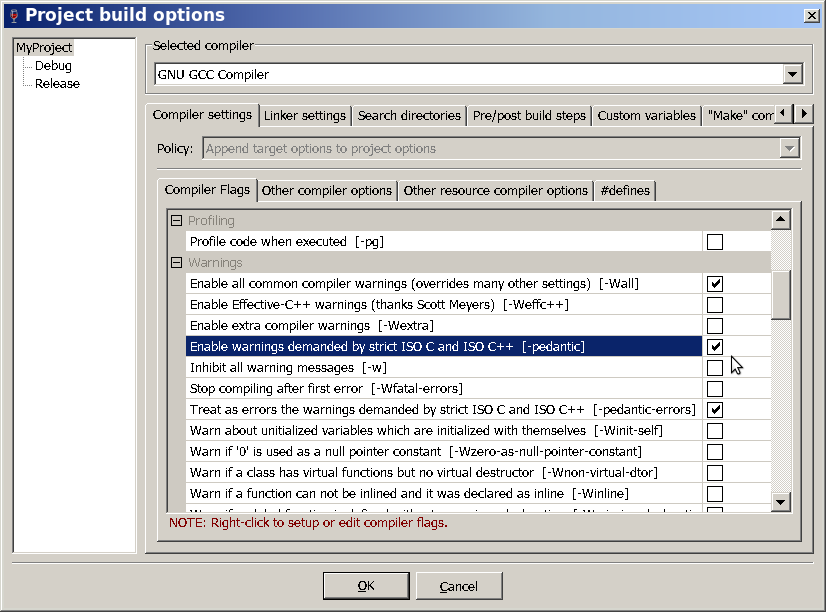
Конфигурация Debug должна дополнительно подключать опцию -g (Produce debugging symbols) без которой отладчик не сможет установить взаимно-однозначное соответствие между исполняемым файлом и исходным кодом (в конфигурации Release этой опции быть не должно, в частности потому, что при ее подключении программа будет работать медленнее, занимать больше места и др.)
Сборка, запуск и отладка
- Компиляция (сборка) проекта осуществляется с помощью меню Build → Build. Сборка предполагает компиляцию, только если файлы исходного кода изменены. Принудительная полная перекомпиляция — Build → Rebuild (может понадобиться, например, если изменялись опции сборки).
- Запуск проекта без отладчика осуществляется с помощью Build → Run или Build → Build and run (в последнем случае предварительно осуществляется сборка изменений, но запускать без предварительной сборки не рекомендуется, так как можно пропустить предупреждения).
-
Запуск в отладчике осуществляется с помощью Debug → Start/Continue, однако в этом случае программа будет исполняться в отладчике без пауз, если не будут установлены точки прерывания. Для их установки и сняти нужно подвести курсор к строке кода и выбрать Debug → Toggle breakpoint.
Начать пошаговое исполнение с начала первого оператора главной функции можно с помощью Debug → Step into, в этом случае программа будет исполняться до той строки, где находится курсор.
Также можно запустить в отладчике с остановкой в одном выбранном месте с помощью Debug → Run to cursor, в этом случае программа будет исполняться до той строки, где находится курсор.
Перед запуском в отладчике необходимо убедиться, что запускается именно отладочная конфигурация (Debug): Build → Select target.
-
Пошаговое исполнение в отладчике осуществляется с помощью Debug → Next line (без входа в функции) и с помощью Debug → Step into (со входом в функции).
Окно наблюдений за значениями переменных программы можно подключить в Debug → Debugging windows → Watches
